
 Einkaufsbelege
Einkaufsbelege


| Finmatics-Beleg | Zeigt an, ob der Beleg von Finmatics Autonomous Accounting erstellt wurde. |
| Finmatics Kontrollbetrag inkl. MwSt. | Gibt einen Betrag an, der beim Buchen mit dem Gesamtbetrag des Belegs übereinstimmen muss.
Das Feld wird nur auf der Karte angezeigt.
 In der Finmatics-Einrichtung kann angegeben werden, ob die Prüfung nur bei Finmatics-Belegen oder bei allen Belegen durchgeführt werden soll.
Weitere Informationen dazu finden Sie unter Einrichtung, Finmatics-Einrichtung.
In der Finmatics-Einrichtung kann angegeben werden, ob die Prüfung nur bei Finmatics-Belegen oder bei allen Belegen durchgeführt werden soll.
Weitere Informationen dazu finden Sie unter Einrichtung, Finmatics-Einrichtung. |
| Finmatics Bestellnummern | Zeigt den Wert an, den Finmatics für den Beleg ermittelt hat. Klicken Sie auf das Feld, um die Bestellungen anzuzeigen. Das Feld wird nur auf der Karte angezeigt. |



| Aufgaben | Zeigt die Anzahl der eingehenden Finmatics-Belege an, die noch manuell geprüft und bestätigt werden müssen. Belege werden entweder manuell zu Finmatics hochgeladen, oder werden über andere Wege (E-Mail, Web-Scan, Mobile App, etc.) übertragen. Wenn nicht alle Felder automatisch ermittelt werden können, oder wenn Unstimmigkeiten entdeckt werden, dann entsteht eine Aufgabe und der Beleg muss manuell geprüft und bestätigt werden. Weitere Informationen dazu finden Sie unter Arbeiten mit der App, Eingehende Finmatics-Belege. |
| Bereit zur Erstellung | Zeigt die Anzahl der eingehenden Finmatics-Belege an, die für die Erstellung in Business Central bereit stehen. Belege werden entweder manuell zu Finmatics hochgeladen, oder werden über andere Wege (E-Mail, Web-Scan, Mobile App, etc.) übertragen. Sobald alle Felder erfasst und/oder vorhergesagt wurden und wenn keine Unstimmigkeiten entdeckt werden, stehen Belege automatisch für die Erstellung bereit. Weitere Informationen dazu finden Sie unter Arbeiten mit der App, Eingehende Finmatics-Belege. |
| Nicht sync. Stammdaten | Zeigt die Anzahl der Stammdaten an, die mit Finmatics synchronisiert werden müssen. Wenn die automatische Synchronisation aktiviert ist, werden die Datensätze mit einer Verzögerung von max. 5 Minuten automatisch synchronisiert. Weitere Informationen dazu finden Sie unter Einrichtung, Stammdaten. |
| Autom. Belegempfang | Zeigt an, ob eine Aufgabenwarteschlange eingerichtet ist, um eingehende Finmatics-Belege automatisch zu empfangen. Ist eine Aufgabenwarteschlange vorhanden, wird ihr aktueller Status angezeigt. Klicken Sie auf das Feld, um die Aufgabenwarteschlange einzurichten, zu verwalten oder anzuzeigen. |
| Autom. Belegerstellungsfehler | Zeigt die Anzahl der eingehenden Finmatics-Belege an, bei denen während der automatischen Belegerstellung ein Fehler aufgetreten ist. |
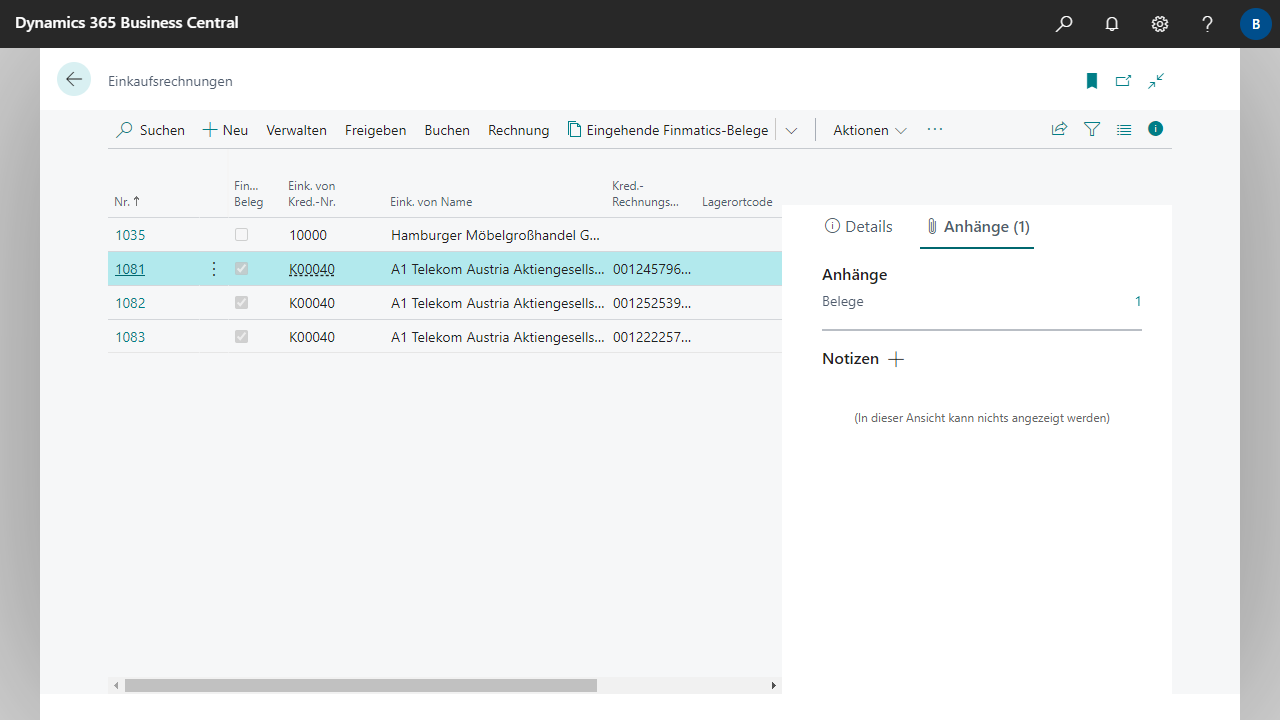



| Finmatics-Beleg | Zeigt an, ob der Beleg von Finmatics Autonomous Accounting erstellt wurde. |

 | FinanzOnline USt-IdNr. Validierung USt-IdNr. Validierung über den österreichischen FinanzOnline (FON) Dienst. Weitere Informationen  |